
ユニバーサル地図/ナビ
基本操作
\ できること /
ユニバーサル地図/ナビでは「公式情報」「ユーザーが集めた情報」「経路情報」が確認できます。



ご利用開始方法
①はじめに「利用規約」を確認後、「利用規約に同意する」左横にチェックを入れてください。
②「自分にとって歩きやすいルートを探す」をタップしてさっそく使ってみましょう。



情報をみる
自治体や観光連盟などが発信する公式のバリアフリー情報利用者が投稿したバリアフリー情報や車いす走行ログ
授乳室やおむつ交換台など、お子様連れの方にとっても
便利な情報などを確認できます。


初期では全ての情報がONの状態になっています。
①「全ての情報をON」をタップしてから「トイレ」、「エレベーター」をタップすると、それだけの情報が表示されます。


自分に合った情報にカスタマイズ
①「絞り込み」をタップ
②自分に必要、または不要な情報をタップ



「スポット情報 絞り込み」ページ
上部にはユーザの口コミがみられる「ユーザー情報」が、下部には自治体や施設からの「公式情報」が配置されています。
各アイコンをクリックして取捨選択してください。
上部「ユーザー情報」

下部「公式情報」

走行ログ
車いすユーザーが実際に走行した軌跡(ログ)です。種類ごとに色分けされ、車いすユーザーやベビーカーユーザーなど、移動の参考情報として活用できます。


個別バリアフリー情報の見方
バリアフリー情報は2種類。
黄色の背景に黒のピクトグラムが自治体や事業者自治体や事業者などが登録する公式情報が確認できます。

様々な色の背景に白のピクトグラムがユーザーが投稿したバリアフリー情報を掲載しています。



公式情報
①地図上の気になるスポットアイコンをタップして「詳細情報」をタップ
②自治体などが発信する施設情報や観光情報が確認できます。
③エレベーターや授乳室、バリアフリートイレの有無などの情報が確認できます。



ユーザー情報
①地図上の気になるスポットアイコンをタップして「詳細情報」をタップ
②自治体などが発信する施設情報や観光情報が確認できます。
③トイレの評価など、一般ユーザーが投稿したの情報が確認できます。



※一般社団法人WheeLog「みんなでつくるバリアフリーマップ『WheeLog!アプリ』」のデータを利用。 ただしデータが不足している地域では表示されません。
『WheeLog!アプリ』よりデータ収集にご協力ください。
投稿情報の修正依頼
掲載されている情報に間違い等があった場合、こちらの手順で修正依頼が可能です。
①対象のスポット情報を開きます。
②情報の最下部右にある「情報の修正を依頼」をタップ
③メールソフトが起動しますので、情報を記入して送信してください。


経路検索
検索結果は最短のルートで表示されます。
階段を避け、エレベーターを優先させるなど、車いすユーザーの方だけでは無く、
ベビーカーをご利用の方や大きな荷物をお持ちの方にも便利です。

①検索バーをタップして目的地を検索するか、地図上で目的地のスポットアイコンをタップ
②目的地の詳細が表示されたら「経路」をタップ
③出発地を入力
※ このボタンを押すと出発地と目的地を入れ替え出来ます。
④「経路を検索」をタップ


※出発地(目的地)が検索候補に出て来ない、スポットアイコンが無い場合は「地図から選択」を選んでください。
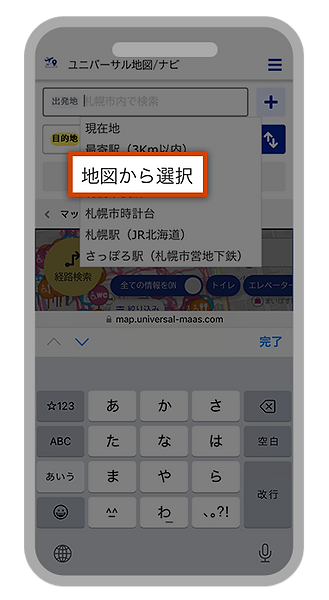

経由地を入れる
①「経路検索」まで進み、出発地を入力する画面で出発地の右にある「+」をタップ
②経由地の入力欄が出るので、任意の経由地を入力、または地図上で選択してください。


検索結果
検索結果は線であらわされ、線の色で通路や橋の形態がわかります。

青色:
通常道路
緑色:
横断歩道 / 横断道路 / 踏切内通路
空色:
歩道橋
茶色:
連絡通路 / 建物内通路 / 敷地内通路 / 引き込みリンク /橋 / 改札内通路 / 通路外
※株式会社ゼンリン・株式会社ゼンリンデータコム「いつもNAVI API」の地図/ルート検索機能を利用。

視覚をサポートするナビ
「アイコサポート」との連携
ユニバーサル地図/ナビは、目の見えない・見えにくいご利用者様のために、オペレーターによる遠隔サポート「アイコサポート」に対応しております。
「視覚をサポートするナビ」ボタンをクリックするとアプリがインストールされてる場合→すぐにアイコサポートアプリが起動し、音声によるサポートが受けられます。
アプリが未インストールの場合→アプリ紹介ページへ案内されますので、そのままお手続きください。
※アイコサポートは有償サービスとなります。







